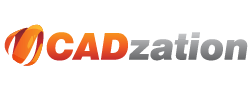Getting Started
One of the most efficient ways to configure AcroPlot Auto is to first use the AcroPlot Pro conversion application to convert a source file to the desired output. A license for AcroPlot Pro is included as part of the AcroPlot Auto installation and license.
Once AcroPlot Pro is converting files with the desired result, select the disk icon on the "Files" tab to save the settings with a logical name.
Next, launch AcroPlot Auto, create a conversion queue, choose the named setting created using AcroPlot Pro, define the source and output directories, and start the queue for AcroPlot Auto to begin.
If you are a system integrator or member of a programming team providing services for conversions, and not familiar with the complexities associated with plotting CAD drawings, then have a CAD user download and install AcroPlot Pro on their system. They can run it in demo mode to convert files to the specification needed and share the setting used.
To share saved settings with AcroPlot Pro, first, save the named setting using the disk icon on the "Files" tab and then go to SETUP > Export Current Settings As... to create a settings cfg file.
To import the settings cfg file into the AcroPlot Pro on the computer with AcroPlot Auto, launch AcroPlot Pro and go to SETUP > Import Settings to Current...
If the integration project is calling the AcroPlot.exe with ActiveX or command line strings and not using the AcroPlot Auto UI, then the above method for sharing settings can be used by referencing the saved setting imported and named in the:
C:\Users\Username\AppData\Roaming\CADzation\AcroPlot\AcroPlotSettings.ini
Here's an example from the AcroPlot Command Line Instructions using a named setting created in AcroPlot Pro:
AcroPlot.exe /i="C:\File.dwg" /o="C:\File.pdf" /s="DWGToPDF" /b=0 /t=3
In this example, we are using the setting named DWGToPDF that we had already defined in AcroPlot Pro. By passing the /b=0 command line switch it will merge all layouts into a single PDF named C:\File.pdf. Also, the /t=3 tells us to convert all the paperspace layouts.
If you need any assistance getting started or have a pre-sales inquiry with AcroPlot Auto, then please open a support ticket on the CADzation website or contact support@cadzation.com
Since AcroPlot Auto is not really designed as an end user program please contact rmcmanamy@cadzation.com with any questions regarding the use of AcroPlot Auto. We will highlight some of the basic settings here but please just contact us if you have any questions or suggestions.
One of the most efficient ways to configure AcroPlot Auto is to first use the AcroPlot Pro conversion application to convert a source file to the desired output. A license for AcroPlot Pro is included as part of the AcroPlot Auto installation and license.
Once AcroPlot Pro is converting files with the desired result, select the disk icon on the "Files" tab to save the settings with a logical name.
Next, launch AcroPlot Auto, create a conversion queue, choose the named setting created using AcroPlot Pro, define the source and output directories, and start the queue for AcroPlot Auto to begin.
If you are a system integrator or member of a programming team providing services for conversions, and not familiar with the complexities associated with plotting CAD drawings, then have a CAD user download and install AcroPlot Pro on their system. They can run it in demo mode to convert files to the specification needed and share the setting used.
To share saved settings with AcroPlot Pro, first, save the named setting using the disk icon on the "Files" tab and then go to SETUP > Export Current Settings As... to create a settings cfg file.
To import the settings cfg file into the AcroPlot Pro on the computer with AcroPlot Auto, launch AcroPlot Pro and go to SETUP > Import Settings to Current...
If the integration project is calling the AcroPlot.exe with ActiveX or command line strings and not using the AcroPlot Auto UI, then the above method for sharing settings can be used by referencing the saved setting imported and named in the:
C:\Users\Username\AppData\Roaming\CADzation\AcroPlot\AcroPlotSettings.ini
Here's an example from the AcroPlot Command Line Instructions using a named setting created in AcroPlot Pro:
AcroPlot.exe /i="C:\File.dwg" /o="C:\File.pdf" /s="DWGToPDF" /b=0 /t=3
In this example, we are using the setting named DWGToPDF that we had already defined in AcroPlot Pro. By passing the /b=0 command line switch it will merge all layouts into a single PDF named C:\File.pdf. Also, the /t=3 tells us to convert all the paperspace layouts.
If you need any assistance getting started or have a pre-sales inquiry with AcroPlot Auto, then please open a support ticket on the CADzation website or contact support@cadzation.com
Using Startup Switches
AcroPlot Auto accepts the following startup switches which will allow you to automatically start AcroPlot Auto. You can use the Windows Scheduling to start it at a specific time or use the Windows Startup to start it whenever you reboot the computer.
/a = Automatically start the conversion
/m = Minimize the dialog box.
So you would call it like AcroplotAuto.exe /a /m
Creating Scan Settings
Basically you can define as many different scan settings as you would like and use different conversion settings for them. The conversion settings are first defined by using AcroPlot Pro and saving the settings as a Named Setting. To create a new Scan Settings simply hit the Blue "+" button. You can also turn on and off the various Scans that you have defined as well as set the time intervals at which you would like the conversion to take place. The way that the time intervals work is that we start scanning at the top of the list the first time through and then after each scan the next time that the scan should take place is recorded.
When are Files Converted or Reconverted
If the output file(pdf) is not located in the output directory then the input file(dwg) will be converted. Or if the last modified date of the input file(dwg) is newer than the created date of the output file(pdf) then it will also be converted.
Reconverting all files
If you need to reconvert all files for any reason you can select the Reconvert All Files from the Setup menu.
Converting with our Viewer Instead of AutoCAD.
To convert with our viewer instead of AutoCAD you must select the Use Internal Viewer to Convert DWG in the Setup menu.
Source Directories and Files to Convert
You can only select one source drive or directory per scan setting. To do a different drive or directory you just create another scan setting. The Source Drive or Directory must be an absolute path and cannot contain wildcard characters. The Files to Convert on the other hand can contain wildcard characters and you can use directories in the files to covert to make sure that you only convert certain subdirectories. Say all of your files are in C:\Projects but you only want to convert the drawing files that reside in the \Release subfolders for each project. You could set the Source Drive or Directory to C:\Projects and then the Files to Convert to *\Release\*.dwg. This would then convert files located in subdirectories like:
C:\Projects\C1000\Release\C1000-10-01.dwg
C:\Projects\C1000\Release\30Percent\C1000-10-01.dwg
C:\Projects\Release\C1000-10-01.dwg
Output Folder
AcroPlot Auto supports several fields that you can use to build the proper output folders based on the source filename that is being converted.
A few of the most common cases are.
1. |
You want to output file placed in the same folder as the source file.For this option just leave the Output Drive or Folder textbox blank.
|
2. |
You want to locate the file to a folder created in the same folder as the source file.For this option just add in a backslash and the folder name into the Output Drive or Folder textbox. This works well if you want to create PDF, DWF, and Image files of the source file.
Example: \PDF
Example: \DWF
Example: \TIFF
|
3. |
You want to output the file to a different drive with the same folder structure.For this option just add in the drive letter followed by \||DIR|| into the Output Drive or Directory textbox. We will then replace the ||DIR|| field with the folder of the source file.
Example: L:\||DIR||
|
4. |
You want to locate the file to a different drive with the same folder structure but also with a sub folder added.For this option you would combine examples 3 and 2.
Example: L:\||DIR||\PDF
Example: L:\||DIR||\DWF
Example: L:\||DIR||\TIFF
|
More complex output directories can be created by using the following fields in the Output Drive or Directory value. These also work in the Thumbnail Drive or Directory value.
||DRIVE||
||DATE||
||DIR||
||DIR1||
||DIR2||
||DIRMINUS1||
||DIRMINUS2||
||SETTINGNAME||
||RELATIVE||
||RELATIVE1||
||RELATIVE2||
||RELATIVEMINUS1||
The relative fields are based on the relative folder structure from the Source Drive or Directory value. In other words we strip off the Source Drive or Directory from the actual location where it was found and calculate the values from the remaining.
Now given that the source file was found in say:
C:\Projects\Construction\C1000\C1000-10\C1000-10-01.dwg
The Fields would equal:
||DRIVE|| - "C:\"
||DATE|| - "2005-01-30"
||DIR|| - "Projects\Construction\C1000\C1000-10"
||DIR1|| - "C1000-10"
||DIR2|| - "C1000"
||DIRMINUS1|| - "Projects\Construction\C1000"
||DIRMINUS2|| - "Projects\Construction"
Now depending on what you had used for the Source Drive and Directory the Relative values will change.
If you used "C:\" for the Source Drive or Directory and the file was found as C:\Projects\Construction\C1000\C1000-10\C1000-10-01.dwg
The Fields would equal:
||RELATIVE|| - "Projects\Construction\C1000\C1000-10"
||RELATIVE1|| - "C1000-10"
||RELATIVE2|| - "C1000"
||RELATIVEMINUS1|| - "Projects\Construction\C1000"
||RELATIVEMINUS2|| - "Projects\Construction"
If you used "C:\Projects" for the Source Drive or Directory and the file was found as C:\Projects\Construction\C1000\C1000-10\C1000-10-01.dwg
||RELATIVE|| - "Construction\C1000\C1000-10"
||RELATIVE1|| - "C1000-10"
||RELATIVE2|| - "C1000"
||RELATIVEMINUS1|| - "Construction\C1000"
||RELATIVEMINUS2|| - "Construction "
If you used "C:\Projects\Construction" for the Source Drive or Directory and the file was found as C:\Projects\Construction\C1000\C1000-10\C1000-10-01.dwg
||RELATIVE|| - "C1000\C1000-10"
||RELATIVE1|| - "C1000-10"
||RELATIVE2|| - "C1000"
||RELATIVEMINUS1|| - "C1000"
||RELATIVEMINUS2|| - ""
Deleting Original Files
To unlock the ability to delete the original files type in the code below in the Setup->Options menus.
DELETEUNLOCKCODE-1773430238
Please note this does just what it says and it DELETES the original file after the conversion.